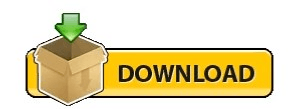Above, there's a large doughnut shape with a small teardrop overlaid. Let's explore another example, as shown in Figure 2, below: The two shapes to the right, and this is helpful because we start with a selection of shapes that have large 'intersecting' areas. You will notice in all the sample shapes shown in Figure 1, above that all the shapes used are around the same size.
Resulting in a single shape that essentially is a remnant of the area where all selected shapes intersected (overlapped).įigure 1: Samples showing use of the Intersect command The shapes that you see at the bottom of the slide are the same shapes with the Intersect option applied, The three examples on the top area of the slideĪre separate shapes placed over each other. You can see examples of the Intersect option in play within Figure 1, below.
Intersect option is different, let us understand what it does. Or Union options that we explore in other tutorials. Intersect option that we are exploring within this tutorial works a little differently than the PowerPoint 2016 for Mac lets you take a bunch of selected shapes and then apply one of theįive Merge Shapes options to end up with some amazing results.